When I get asked to review WordPress websites one of the most common areas I look at are plugins. WordPress plugins can enhance a website’s functionality, but sometimes can work against each other causing conflicts with other plugins and problems with a website’s performance. To diagnose any issues plugins have to be deactivated. Let’s take a step-by-step look at how to remove WordPress plugins manually.
Step 1: Don’t be intimidated! Removing a WordPress plugin can seem overwhelming but there’s nothing to fear. The one thing I would say before going ahead and removing a plugin is to make sure it’s not going to impact core website functionality. It’s always best to check with your hosting provider to make sure they provide regular backups before making changes to your website that could cause potential usage issues (I use WPEngine and thoroughly recommend them!).
Step 2: Open up your WordPress Dashboard and look on the menu on the left side. Hover over ‘Plugins’ then click on ‘Installed Plugins’. This will take you to the WordPress plugins you have installed on your site.
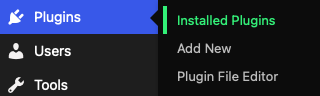
Step 3: Once you’ve identified which plugin you want to remove, go ahead and click on the ‘Deactivate’ link. You have to do this before removing the plugin. Note, once you’ve clicked the ‘Deactivate’ link, this will also prevent the plugin from appearing on your website, but will still be listed on your WordPress dashboard as a plugin.

Step 4: You’ll notice that the ‘Deactivate’ link has changed to ‘Activate’, and there’s also a ‘Delete’ link. To completely remove the plugin, go ahead and click the ‘Delete’ link. Note, if there’s any data associated with the plugin you’re removing, such as a contact form, you’re going to want to export the data before deleting, because once you delete it the data is gone.

Step 5: On the prompt that appears, go ahead and click ‘OK’ to continue with removing the plugin. You’ll then get a confirmation that the plugin has been removed.
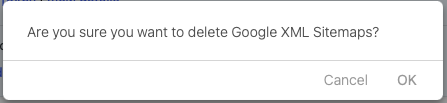
When is the Best Time to Remove a WordPress Plugin?
Whenever you’re making changes or updates to your website that could have an impact on your website visitors, you need to consider the time of day you’re making the update. For example, if you make sales on your website and you make most sales during lunch time it might not be a good idea to make any significant update during that time. Find out when your website is the least busy and make your updates then to reduce the impact.
If you’ve gotten something out of this post then you might be interested in reading about how to add plugins to your WordPress website.

Lee Smith
Nashville SEO Consultant
Lee is an experienced Search Engine Optimization professional having 15+ years of experience and creates content to help website owners succeed with SEO and WordPress.